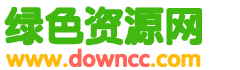WIN7 自帶“GHOST"還原備份工具使用教程
WIN7 自帶“GHOST"還原備份工具使用教程(chéng)
Windows 7離我們越來越近了,相信(xìn)很多朋友已經體驗過各個版本的win7。用Windows係統(tǒng)就離不開備份和還原,說起係統的還原與恢複,大家一定會想到Ghost。沒錯,如今安裝(zhuāng)好係統後(hòu)做一個Ghost備份可以(yǐ)說是裝係統必備的事。在win7中,係統已經集成了一個強大的備份還原工具,用起來比Ghost更加方便,今天(tiān)就來看一看這個係統自帶的備(bèi)份還原工具怎麽使(shǐ)用。
我們今天要(yào)介(jiè)紹的win7的係統備(bèi)份還原功能就集成在這Windows RE中,全名叫做System Image Recovery,不再是XP係(xì)統比較雞肋的係統還原功能,而(ér)是如同Ghost一樣地可以通過(guò)製作鏡像文件來還原係(xì)統。相(xiàng)比起Ghost,使用這個功能不需要安(ān)裝額外的軟件,屬(shǔ)於係統自帶功能,啟動(dòng)時按F8鍵即可進入操作界麵,同樣可以製作成啟動U盤來進行還原操作。
●Winre啟動界麵 小貼士:什麽是Windows RE Windows RE的全稱(chēng)是“Windows Recovery Environment”,中(zhōng)文名為“Windows恢複環境(jìng)”,它是一個特別版(bǎn)本的Windows PE,和著(zhe)名的ERD Commander、深山紅葉等係統維護工具一樣,其實就是(shì)Windows PE的擴展版本。 Windows RE同樣基(jī)於Windows PE的強大功能,而且大部分恢(huī)複操作都可以在圖形化的界麵下完成,當然也提供相應(yīng)的命令行接口,即使是初次使用這一功能的用(yòng)戶,也可以按(àn)照屏幕提(tí)示(shì),輕輕(qīng)鬆鬆完(wán)成係統恢複的相(xiàng)關操作。與Windows Vista必須借助安裝光盤才能進入恢複環境的方式相比,Windows 7已經將Windows RE集(jí)成到係統中,這樣我們(men)就不需要再借助安裝光(guāng)盤,較之Windows Vista更為方便。 製(zhì)作係(xì)統備份文件 我們使用ghost來進行(háng)備份的話,需要首先下載安(ān)裝ghost軟件,然後(hòu)再重啟通過啟動菜單進入ghost界麵來進行備份設置,相關的(de)技巧介紹網上有(yǒu)很多,說明(míng)這個操作對於很多(duō)電腦新(xīn)手是比較複雜的。而在win7中(zhōng),我(wǒ)們進(jìn)行係統備份很簡(jiǎn)單,隻需要進(jìn)入控製麵(miàn)板的備份還原選(xuǎn)項就(jiù)可輕鬆搞定(dìng),而且可以備(bèi)份多個分區,比如(rú)我們可以同時備份係統所 在的分區和常(cháng)用軟件的分區,在還(hái)原的時(shí)候可以同(tóng)時還原,免去重(chóng)新安裝軟件的麻(má)煩。 ●進入備份還原選(xuǎn)項設置 從控製麵板(bǎn)中依次選擇“System and Security→Back up your computer”(係統備份還原(yuán)選項,備份你(nǐ)的電(diàn)腦),在這裏選擇“Create a system image”開始進行備份操(cāo)作,相比起ghost,這要簡單得多,而且我們可以選擇把備份文件存放(fàng)在磁盤的某一個分區中(必須和係統分區在(zài)同一個磁盤中);或者直接保存到光盤,當然,就目前來說還不現實,估計是win7為藍光光驅做準備吧;還可以直接將備份保(bǎo)存到任意一台局(jú)域網中的計算(suàn)機,這對於在局(jú)域網中的辦公電腦(nǎo)來說比較合適。需要指出的是無法備份到FAT32格式(shì)的分區。默認設置下,創建係統映像時會自動包含操作係統所在的分區,如(rú)果沒有什(shí)麽疑問的話,單擊右下角的“Start backup”按鈕即可開始備份。 筆者筆記本的硬盤(pán)為西數320GB,5400轉,16mb緩存,備份總大小為20GB的(de)係統盤(pán)和軟件安(ān)裝盤所耗費的時間為17分(fèn)鍾,備份之後(hòu)的文件大小為16.7GB,如(rú)果是(shì)台式機相信備(bèi)份速度會(huì)更快。這(zhè)個速度和ghost的速度差不多,但是(shì)壓縮率(lǜ)稍微低了一點,目前的硬盤也非常便宜,多占用一點空間也不是大問題。係統映(yìng)像創建完成之後,備份向導會提示是否創建一個係統修複介(jiè)質,日(rì)後可以用來引導計算機(jī),你可以(yǐ)根據實際情況作出決定(dìng)。 ●選擇備份文件存放位置 進行係統還原的2種方法 以往的係統,我們需要還原的時候一般是通過啟動菜單進入Ghost軟件界麵(miàn)進行(háng)還原,或者是(shì)通過製作Winpe啟動U盤來加載ghost文件還原,操作起(qǐ)來比較複雜(zá)。在win7自帶的還(hái)原功能中(zhōng),我們除了開機按F8進入Winre係統修複界麵之外,同樣可以製作U盤啟動(dòng)盤來進行還原,製作方法也非常簡單。 ●選擇完全還原功能 方法1:通過高級啟動選項進入還原(yuán) 在開機出現引導(dǎo)畫麵時(shí),按住F8功能鍵不放,此時會進入高級引導模式,在這裏我們可以(yǐ)看(kàn)到許多的引導選項,從引導菜單中(zhōng)選擇(zé)位於最(zuì)頂端的“Repair Your Computer”,即(jí)可進入Windows恢複環境。 第(dì)1步:選擇語言和鍵盤布局 在(zài)文件加載完成(chéng)之後(hòu),我們會看到一個提示框,首先是選擇語言和鍵盤(pán)布(bù)局,默認的(de)語言自然(rán)是無法選(xuǎn)擇,但鍵盤布局(jú)建議(yì)選擇(zé)“Chinese (Simplified, PRC) - US Keyboard”,當然也可以(yǐ)選擇默認設置(zhì)。 第2步:選擇登錄帳戶 單擊“Next”按鈕進入下一環節,建議選(xuǎn)擇最高權限的“Administrator”帳戶登錄,如果未曾進行過修改,默認(rèn)密碼為空。 第3步:查看(kàn)修複工具 接下來,我們會看到Winre界麵,其中包含許多實用的修複工具: Startup Repair:啟動修複,可以用來(lái)自動修複一些常(cháng)見的錯誤,例如啟動管理器(qì)丟(diū)失或操作、引導菜單中某(mǒu)個項目的丟失。 System Restore:係統還原,將係(xì)統(tǒng)還原至某個(gè)還原(yuán)點,前(qián)提是已(yǐ)經創建相應的還原點。 System Image Recovery:係統映像恢複,如果曾經(jīng)為係統創(chuàng)建過映像文件,那麽可以利用該(gāi)工具進行恢複。 Windows Memory Diagnostic:Windows內存診(zhěn)斷 Command Prompt:命令提示符,在這種環境下,我們可以通過命令提示符啟動大部分的應用程序,除了Windows Shell程序無法執(zhí)行之外,幾乎絕大多數的應用程序和腳本都能順利(lì)運行。 ●選擇一個備(bèi)份文件進行恢複 第4步:從映像(xiàng)中恢複係統 選擇“System Image Recovery”,恢(huī)複(fù)向導會快速掃描磁盤中的映像文件,這裏列(liè)出了已掃描到的係統映像文件,如果(guǒ)需要恢複的映(yìng)像文件在其他的目標路徑下,可以選擇“Select a system image”進行重新確認。檢查無誤之(zhī)後,連續兩次單擊“Next”按鈕,確認之後即可從映像文件恢複計算機。 同樣在筆者用筆記(jì)本進行還原的時候,還原係統盤花費的時間為13分鍾,還原軟件安裝盤的時(shí)間為5分鍾(zhōng),總共花費了18分鍾就還原了整個係統和之前安裝的軟件,這個效率還(hái)是(shì)非常不錯的。 方(fāng)法(fǎ)2:製作win7內核的啟動U盤進行還原 之前我們的報紙介紹過很多次製作winpe啟動U盤的方法,但是總有朋友會遇到各種奇怪的問題而無法設置成(chéng)功。現在在win7中製作包含winre工具的啟動U盤相當簡(jiǎn)單,不需要量產工具,也不(bú)需要下載老毛桃winpe,隻需要用到UltraISO工具。 從資源管理器進入Windows 7操作係統所在的磁盤根目(mù)錄,首先請打開“Folder Options”對話框,切換到“View,在這裏將“Hidden files and folders”設置為“Show hidden files,folders,and drives”,可以顯示隱藏的文件、文件夾和驅動器(qì),同時取消“Hide protected operating system files(Recommended)”,作用是讓(ràng)受保護的操作係統文(wén)件(jiàn)正常(cháng)顯示出來,確認之後即可生效。 現在,我們可以在根目錄下發現名(míng)為“Recovery”的文件(jiàn)夾,雙(shuāng)擊進入(rù)“c5e51094-dfa6- 11dd-a2a3-ecf4f6976847”文件夾,注意這裏的子文件夾名稱可能有所不同,在這裏可以發現boot.sdi、Winre.wim兩個文件,請將其複製到某個臨時文件(jiàn)夾中(zhōng)備(bèi)用(yòng)。 ●製作Winre啟動U盤 接下(xià)來的操作就簡單多了(le),需要使用UltraISO,將事先準備好的boot.sdi、Winre.wim兩個文件拖曳到右下角的窗格中,從“寫入”菜單下(xià)選擇“寫入硬(yìng)盤映像...”,此時會彈出對話框,在“硬(yìng)盤驅動(dòng)器(qì)”下拉(lā)列表框中(zhōng)選擇U盤所(suǒ)在的盤符,這裏選擇的是usb-hdd啟動方式,確認之後即可製作基於Win7內核的恢複盤。經過筆者試驗,在啟動的時候在Bioses中設(shè)置usb-hdd啟動方式即可成功進入Winre操作(zuò)界麵。當然,如果你有刻錄光驅,喜好(hǎo)光盤啟動模式的話,可以在備份完成之後通過提示的“創建係統修複光盤”來創建Winre恢複光盤,操作更加簡單,隻需(xū)要放(fàng)入光盤根據提示操作即可。 在係統受到完全(quán)損壞無法進入啟動(dòng)菜單的時候,進行U盤引(yǐn)導係統,再用第一種方(fāng)法即可輕鬆還原係(xì)統。
關鍵詞:WIN7,GHOST,還原備份工具
閱讀本文後您有什麽感想? 已有 人(rén)給(gěi)出評價!
- 0


- 0

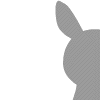
- 0


- 0


- 0


- 0